|

今天我们来看看如何使用FineBI对Excel数据进行分析。
有四个步骤:
1、新增分析主题
2、将数据添加到分析主题
3、分析数据
4、分享发布
我们逐个说明。
一、新增分析主题
点击桌面上的FineBI图标,启动FineBI:
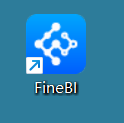
系统会自动打开下图箭头所指的网页:
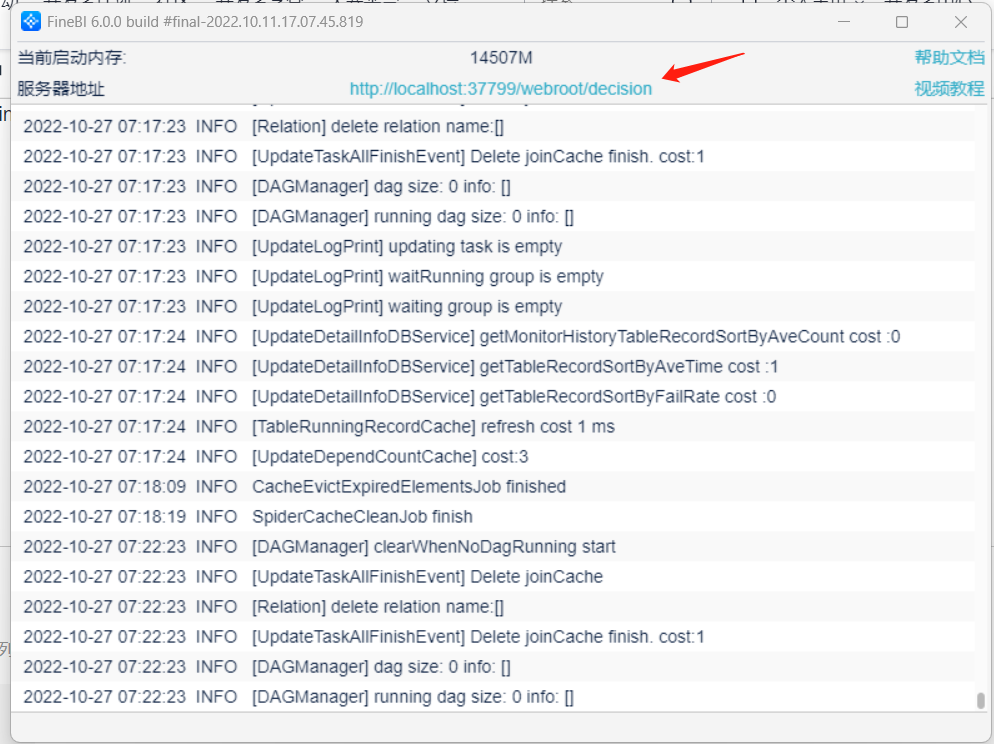
如果你一不小心关闭了网页,可以点击箭头中的链接重新打开这个页面:
如果没有登录,会让你输入用户名密码登录:
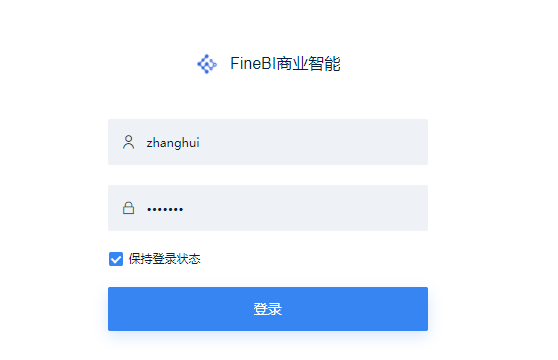
如果以前选择了保持登录状态,会直接打开首页。登录之后也会进入首页。
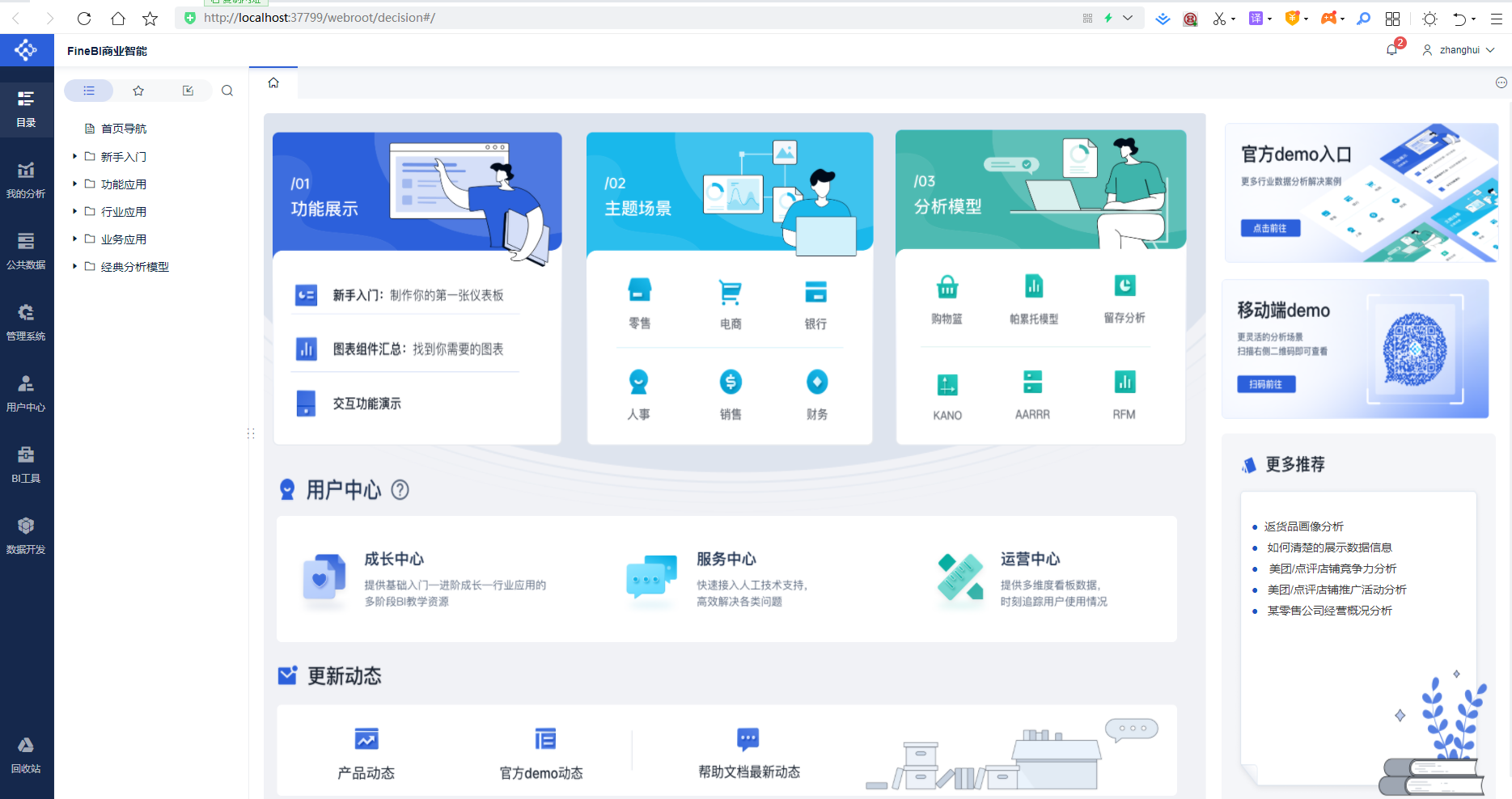
点击左边 我的分析,然后点击右边的 新增分析主题:
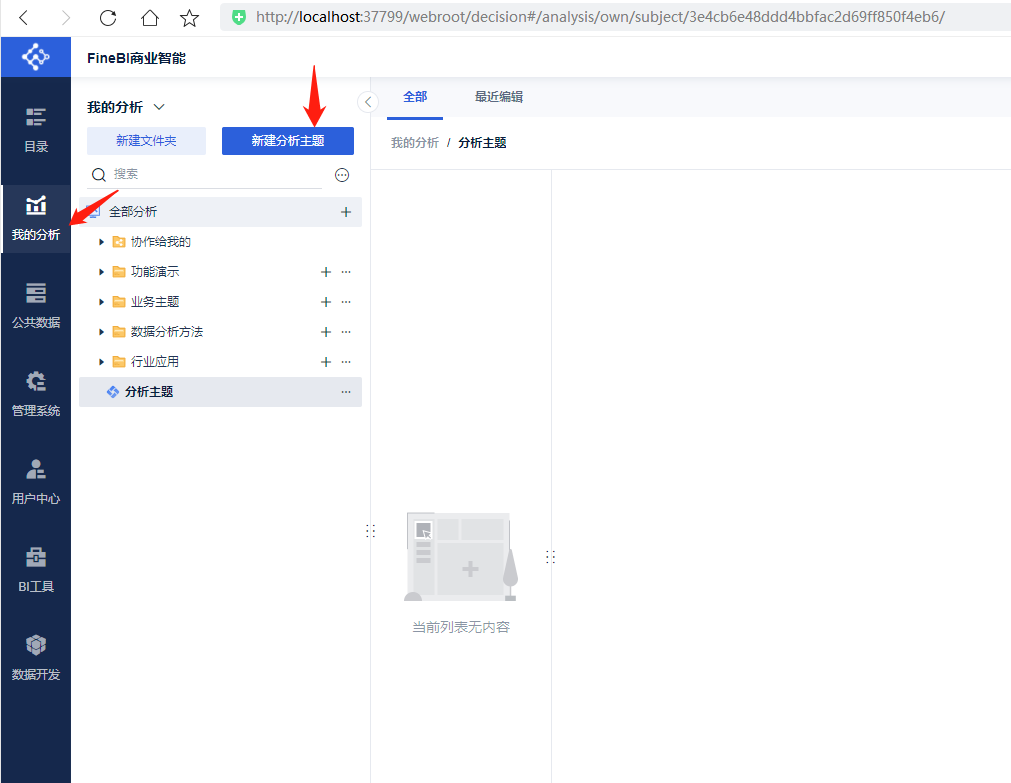
系统会出现弹出一个新的选择数据窗口:
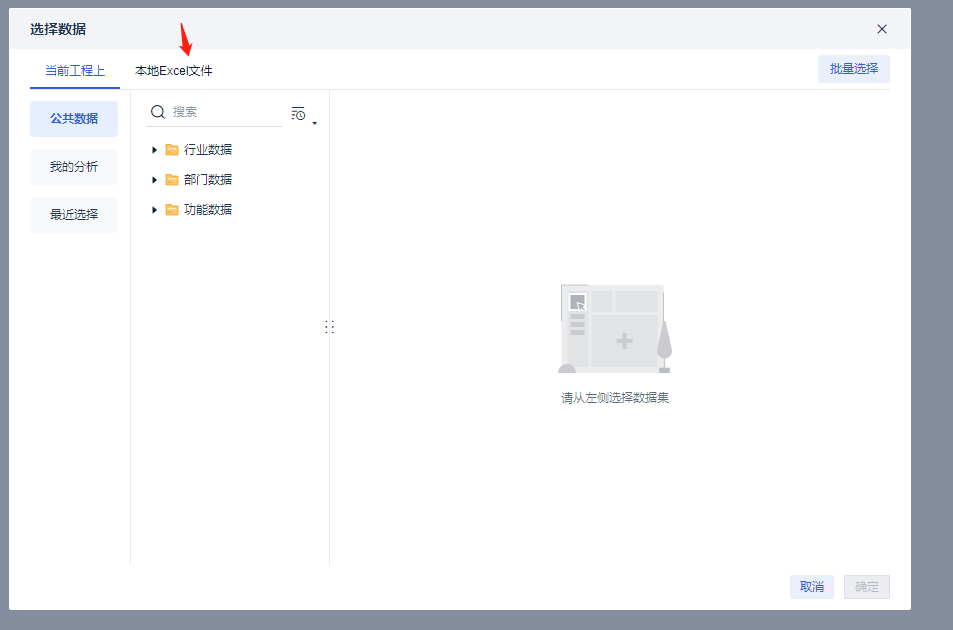
二、将数据添加到分析主题
我们这次选择样例的excel代码:
下载 https://help.fanruan.com/finebi6.0/doc-download-/finebi/uploads/file/20220617/%E7%A4%BA%E4%BE%8B%E6%95%B0%E6%8D%AE.zip
将zip文件解压,会得到一个csv文件:
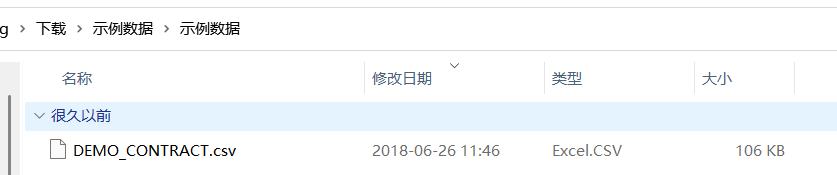
在前面的窗口中选择 本地excel文件:
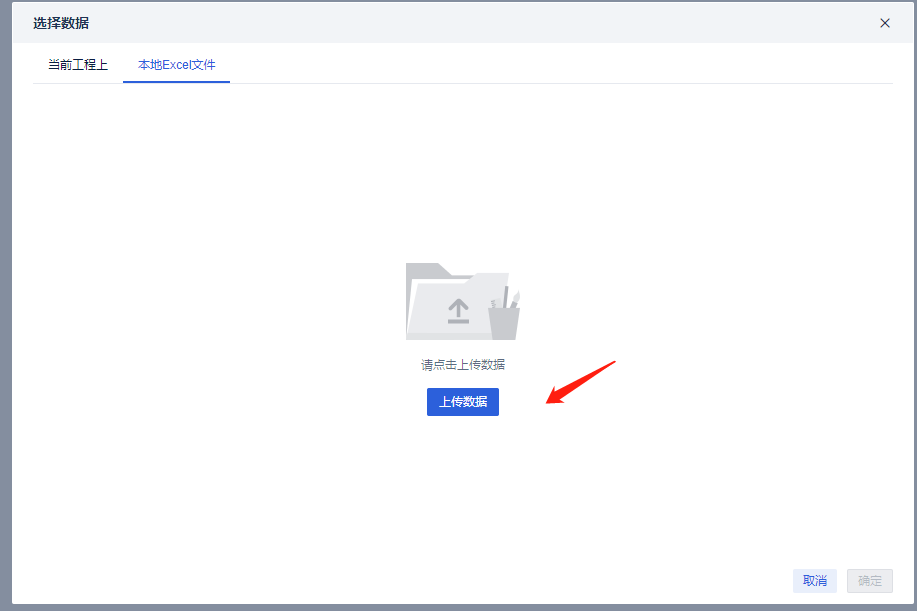
点击上传数据:
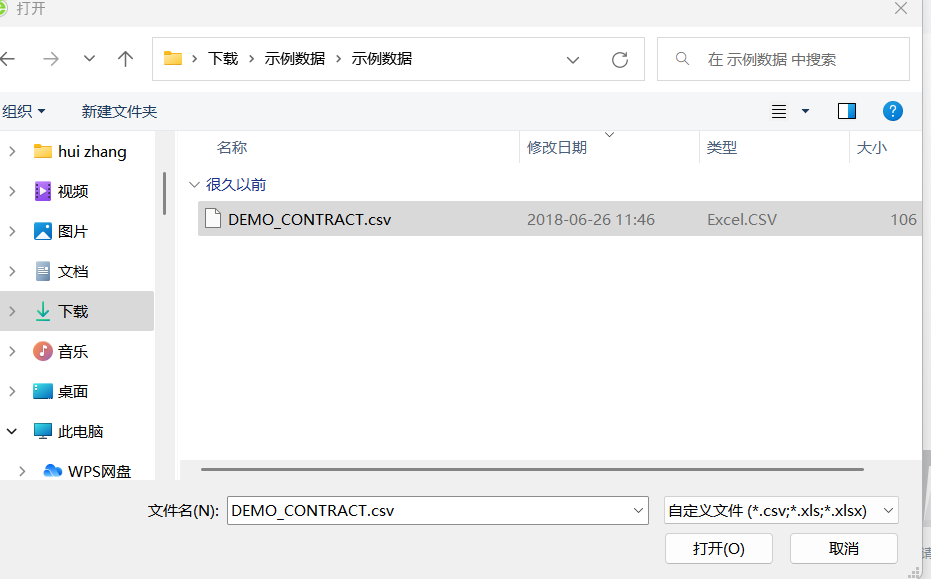
耐心等待数据加载完毕:
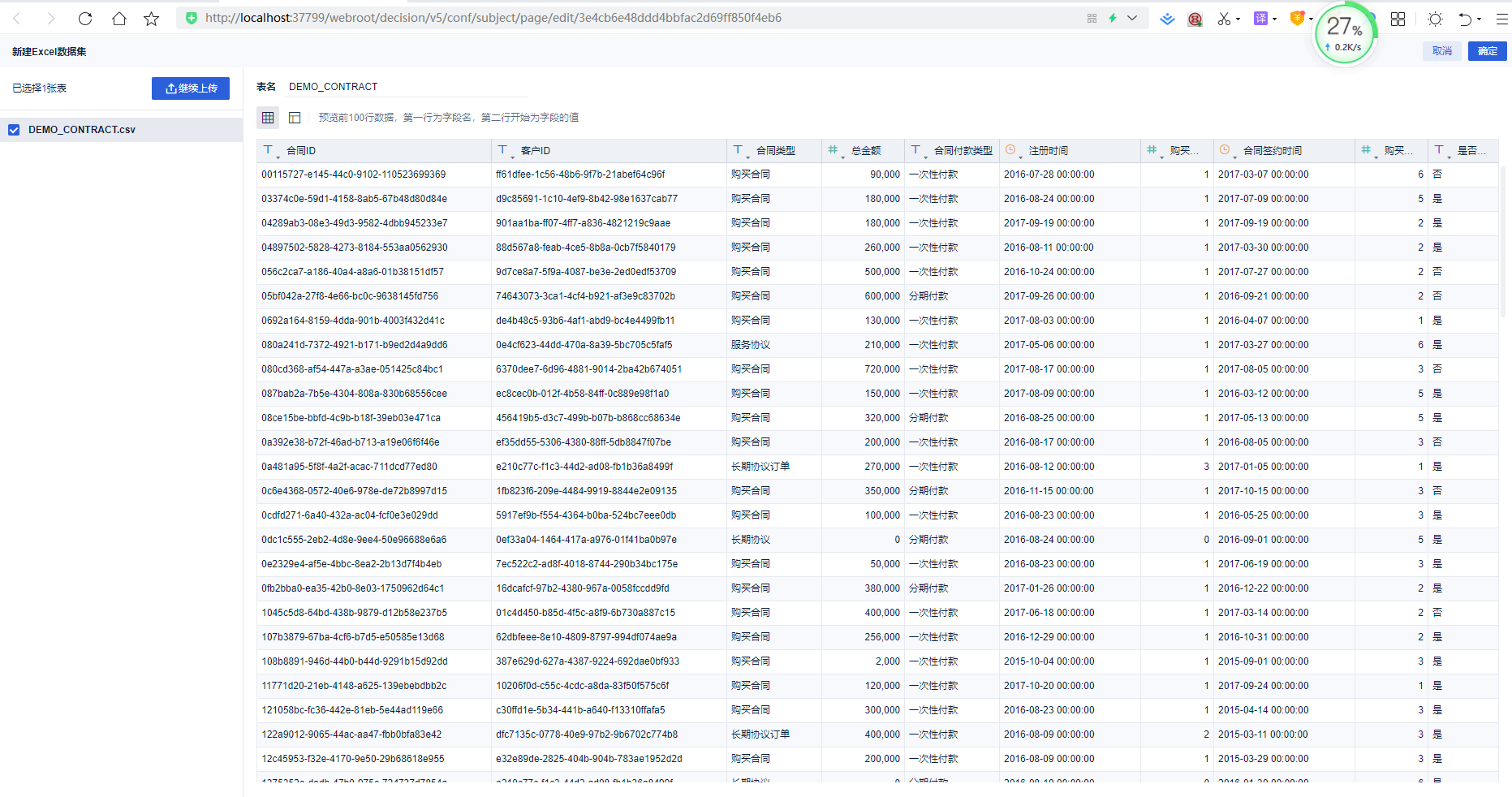
点击确定。
三、分析数据
1、制作 分组表 组件
点击下方箭头所指的组件:
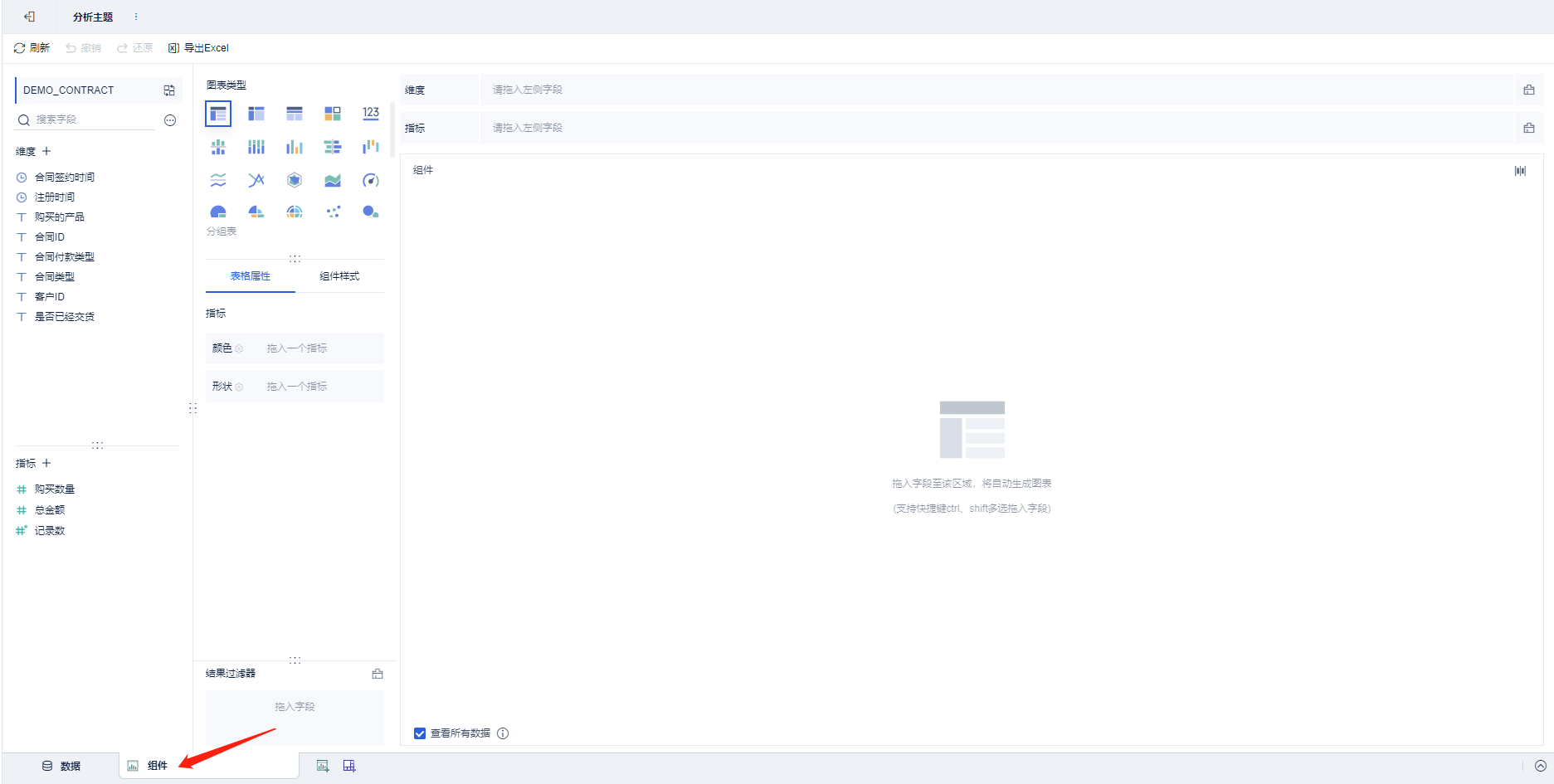
将左边维度中的某些列拉到右边的维度栏,将左边指标中的某些列拉到右边的指标栏,可以看到右边会显示相关的数据。
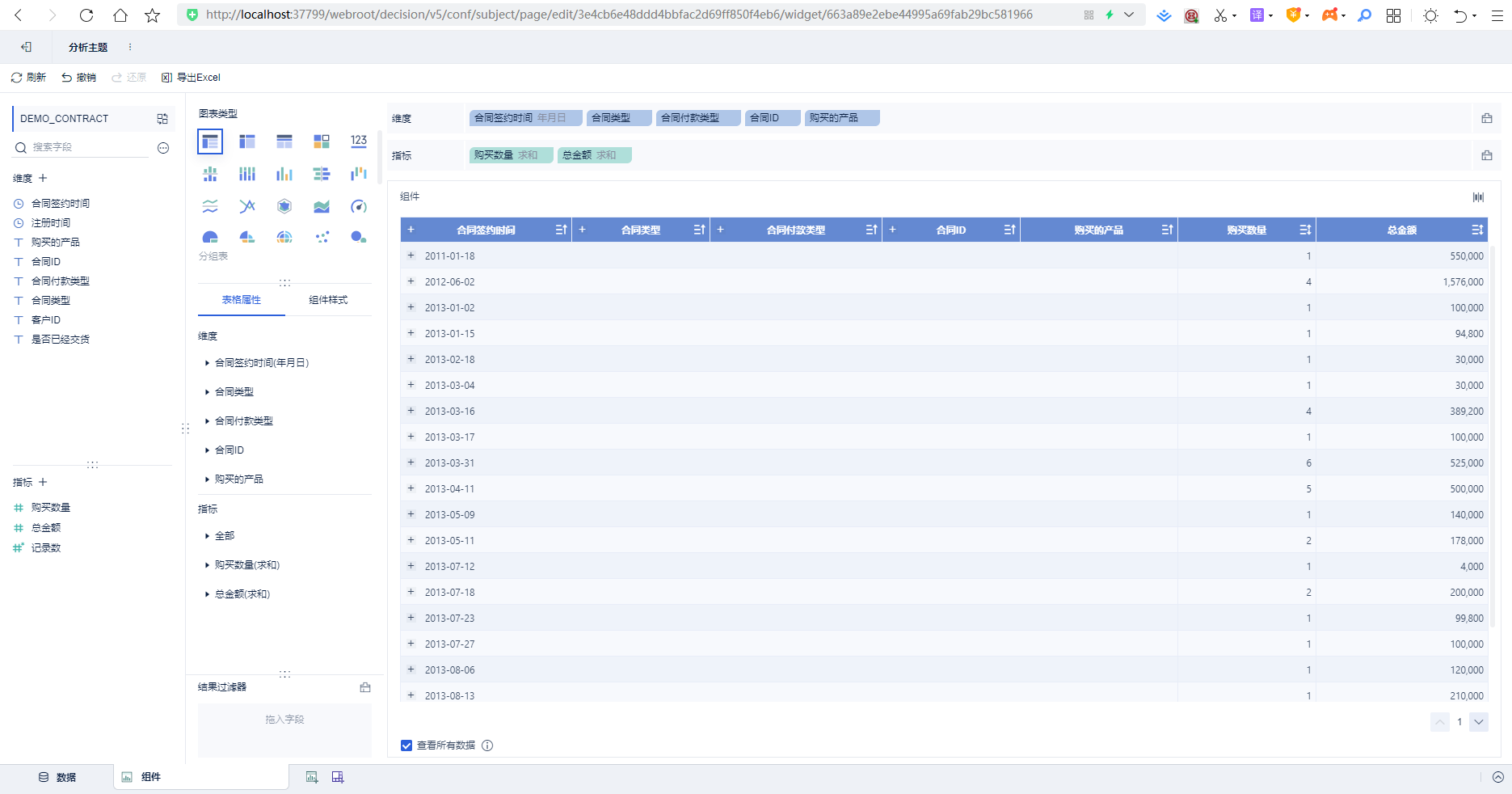
双击左下角的组件两个字,可以将组件名称改名为:合同明细表。
这就完成了第一个组件的制作。
2、制作 分区柱形图 组件
点击组件右边的 添加组件的按钮(右边绿色带加号的小按钮),会生成一个新的组件sheet。
选择图标类型为第二行第一个:分区柱形图。
同样的,将维度的 合同类型拉到横轴,将指标的购买数量拉到 纵轴,并点击组件名称,修改组件名称为 不同合同类型购买数量,右边就会显示如下的柱状图:
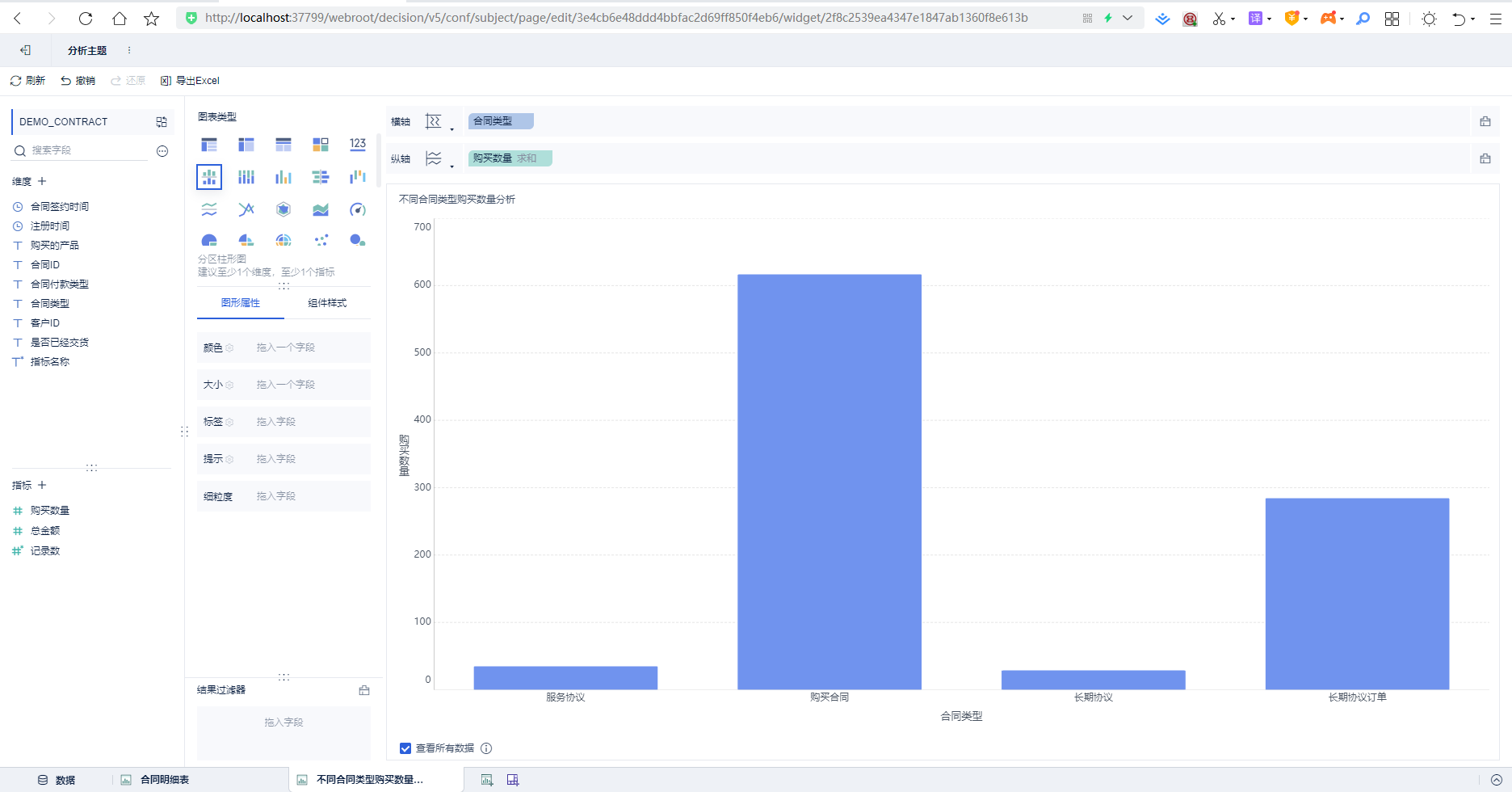
3、制作 仪表盘
为了将刚才的两个组件放在一起,我们需要添加仪表盘。
点击组件右边的 添加仪表盘的按钮(右边蓝色带加号的小按钮,就是添加组件按钮右边那个小按钮),会生成一个仪表盘的sheet。

可以将左边制作好的组件拖到右边,并调整好位置,如下图所示:
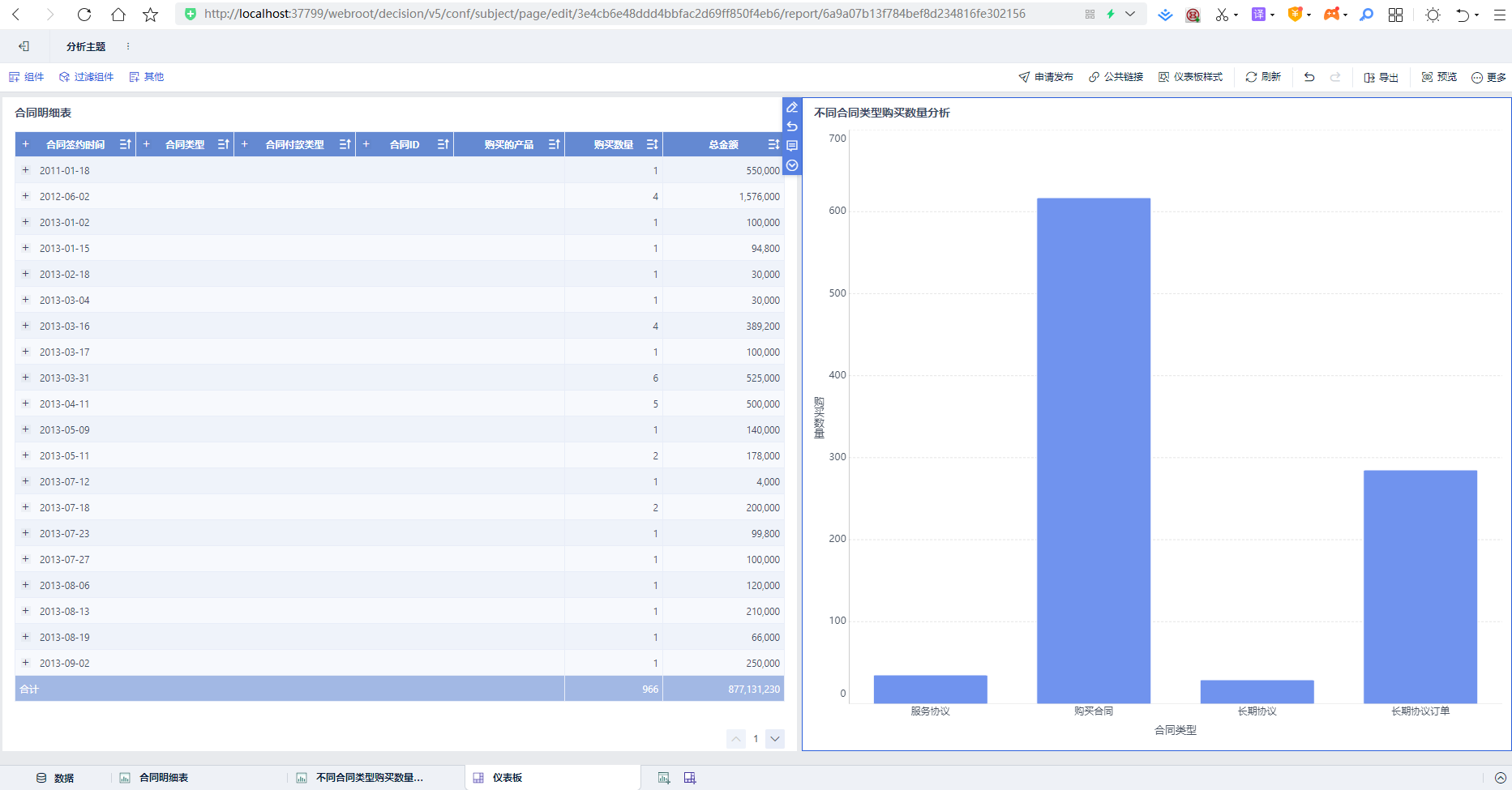
这就完成了仪表盘的制作。
四、分享发布
我们可以把制作好的分析主题发布给其他人:
点击分析主题右边的...按钮:
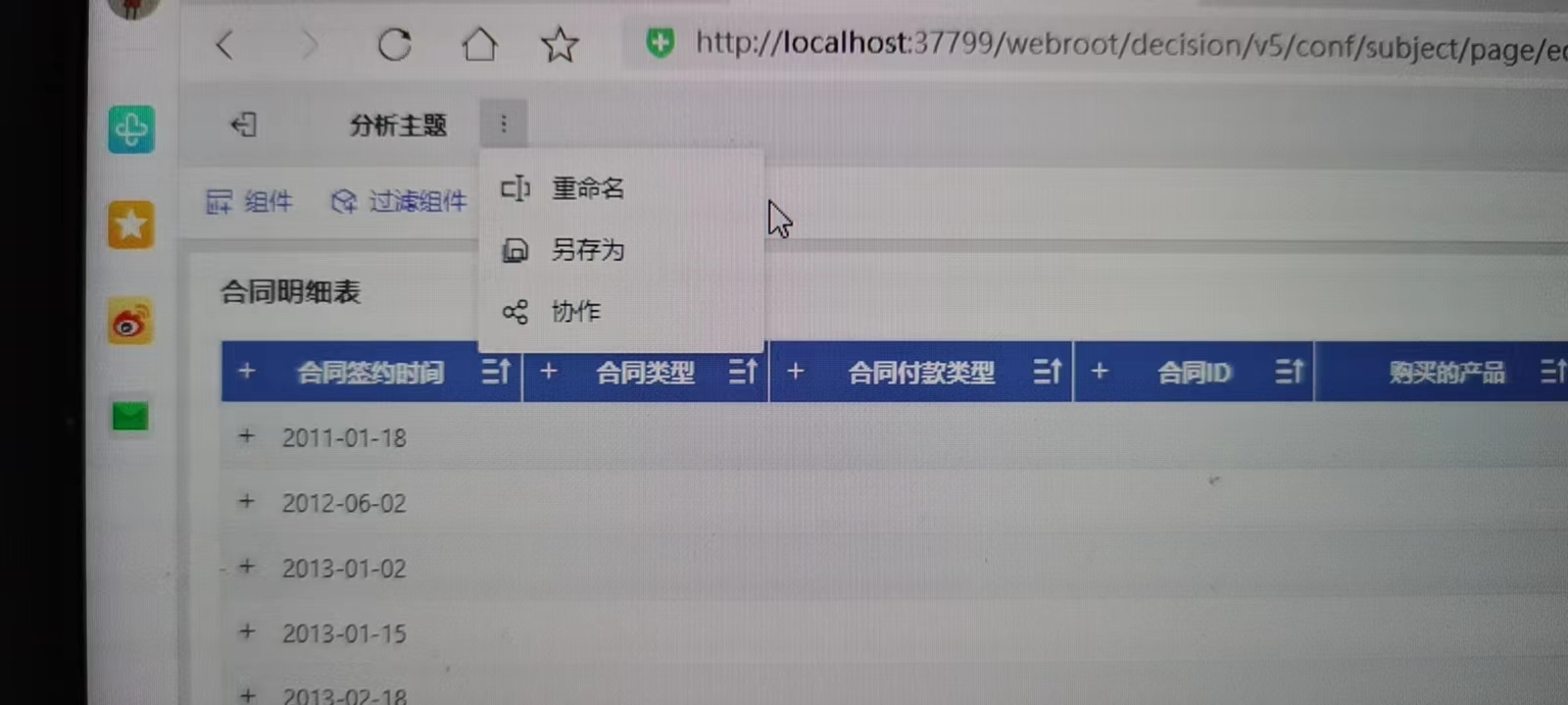
点击协作:
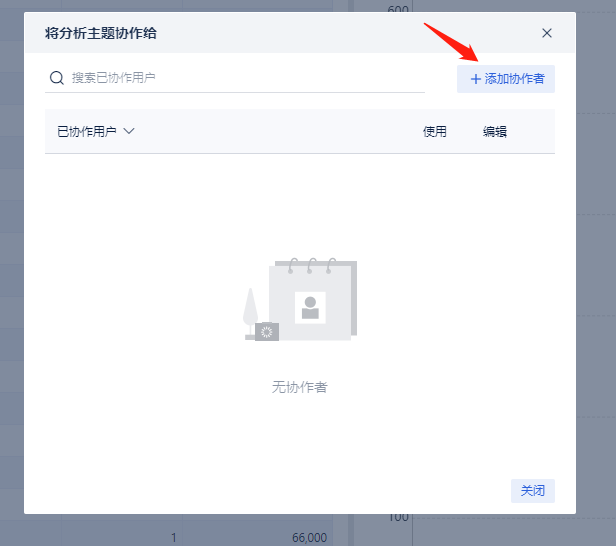
点击添加协作者:
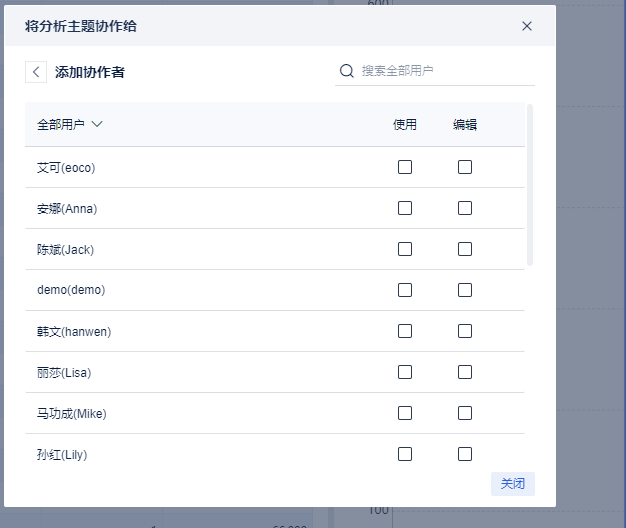
选择相关的人员(需要是在FineBI内的用户),复选使用或者编辑框,即可让相关人查看或者编辑相关的分析主题。
经过以上四步,就可以完成一个简单的数据分析任务。
(全文完,谢谢阅读) |