知道你懒,我给你复制出来
如果解决了您的问题,请及时采纳,增加您的信用分
1. 版本说明编辑
| 设计器版本 | 上传下载文件插件版本 |
|---|
| 10.0 |
|
| 9.0 | V5.9.1 |
| 8.0 | V5.6 |
2. 描述编辑
需要将文件上传到服务器保存,并且下载。
因此我们开发了这么一款上传下载插件,将此功能封装,安装此插件后,可以通过可视化界面操作,简洁方便,一目了然。
注:该插件暂不支持决策报表。
3. 插件介绍编辑
3.1 安装启用
设计器插件安装方法参照设计器插件管理
服务器安装插件方法参照服务器插件管理
3.2 启用该插件后
1)上传至服务器
报表填报属性界面,自定义提交中多了上传类型选择,可选择【上传至服务器】,如下图:
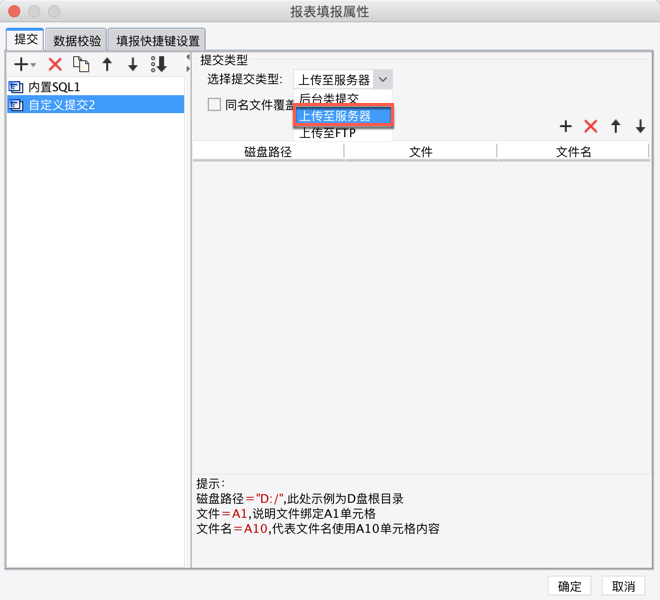
注:参数面板中、cpt单元格控件中的控件事件都同步加了上传至服务器功能
注:同名文件覆盖,默认不勾选,不勾选时,同名文件重命名,勾选后实现同名文件直接覆盖
2)上传至FTP
报表填报属性界面,自定义提交中多了上传类型选择,可选择【上传至FTP】,如下图:
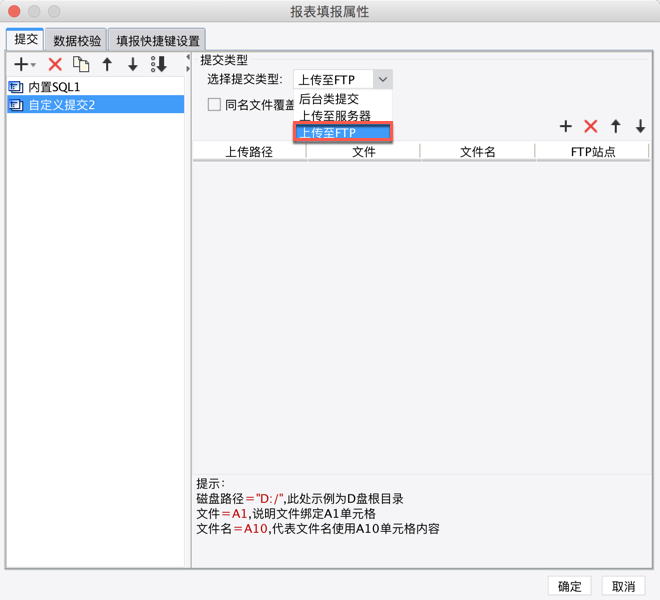
注:参数面板中、cpt单元格控件中的控件事件都同步加了上传至服务器功能
注:同名文件覆盖,默认不勾选,不勾选时,同名文件重命名,勾选后实现同名文件直接覆盖
3)下载
超级链接多出一个选项【文件下载】,如下图:
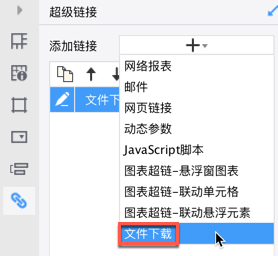
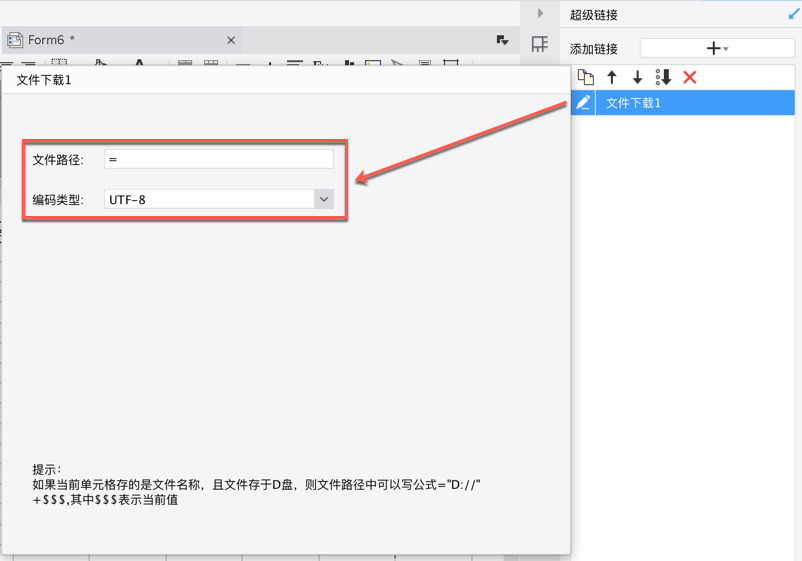
3.3 注意事项
1)上传路径全红为正确,路径用双引号括起,举例:"C:/Users/WCT/Desktop/"。
2)上传页面点击上传后需要点击提交按键。
3)在填报属性界面可定义文件上传后的名称。
4)文件上传和下载为不同单元格,
4. 示例编辑
下面由一张模板为例,简单说明一下,如何使用此功能。
4.1 文件上传到服务器
在A1中添加文件控件,A2填写公式filename(A1),表示获取A1单元格上传的文件名,用【形态属性】,实际值=$$$,显示值=LEFT(FILENAME(A1), FIND(".", FILENAME(A1)) - 1),如下图:
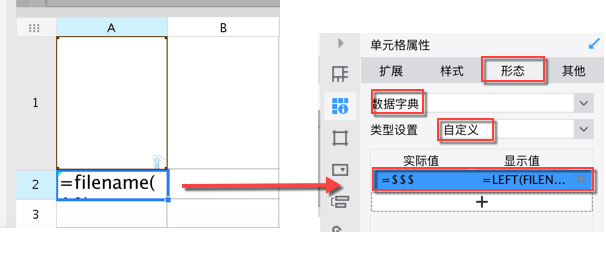
注:公式LEFT(FILENAME(A1), FIND(".", FILENAME(A1)) - 1),表示find函数找到.进行定位,再使用left函数提取.前面的位数,防止出现多后缀名。
点击模板>报表填报属性
1、添加【内置SQL】将A2单元格的文件名保存到数据库中,为后期数据的下载做准备(这里数据库中有一张表,里面filename的字段用来存储上传的文件的文件名),如下图:
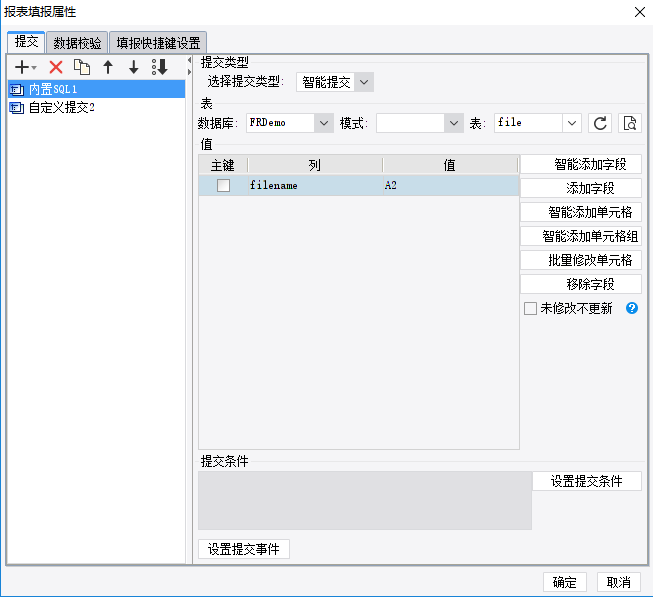
2、添加自定义提交,提交类型选择上传至服务器,添加一条记录。
【文件】绑定A1单元格,【磁盘路径】填写="D://"(此处示例为D盘根目录),【文件名】绑定LEFT(FILENAME(A1), FIND(".", FILENAME(A1)) - 1) 如下图:
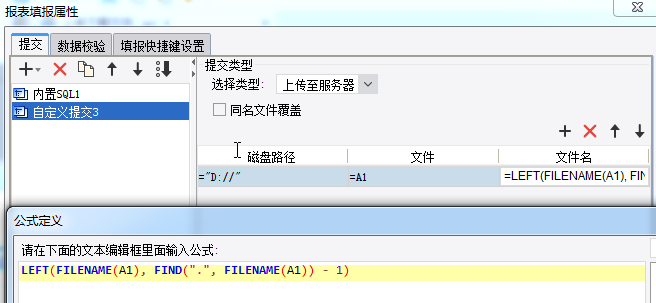
注:这里文件名可以直接输入内容,或者使用单元格内容或者函数
填报预览,并上传文件,文件上传成功,且文件名为A1单元格的名字,如下图:
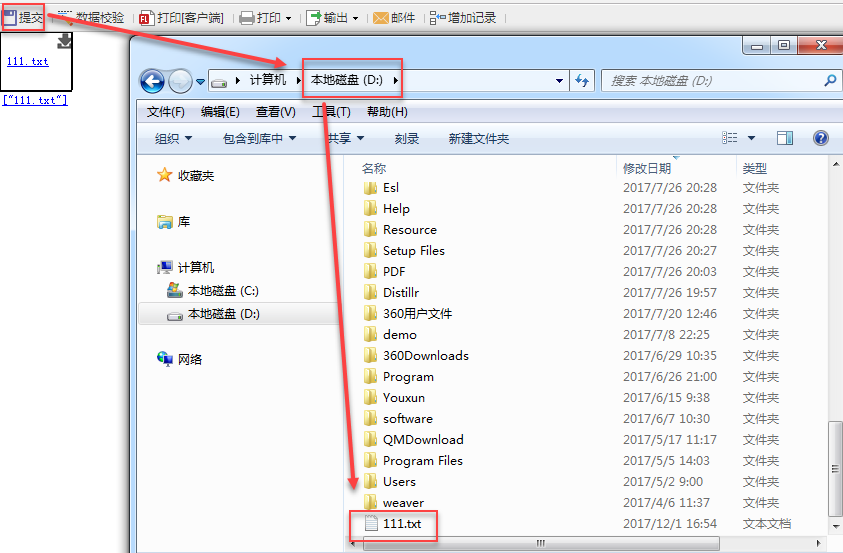
4.2 上传文件到FTP
点击模板>报表填报属性
1、添加【内置SQL】将A2单元格的文件名保存到数据库中,为数据的下载做准备。
2、添加【自定义提交】,提交类型选择上传至FTP,点击FTP设置,添加一个ftp,填写ftp地址,勾选匿名登录后,不需要输入用户名和密码。
磁盘路径:"/connie",不填默认为在ftp上的根目录,【文件】绑定A1单元格,【文件名】绑定LEFT(FILENAME(A1), FIND(".", FILENAME(A1)) - 1),如下图:
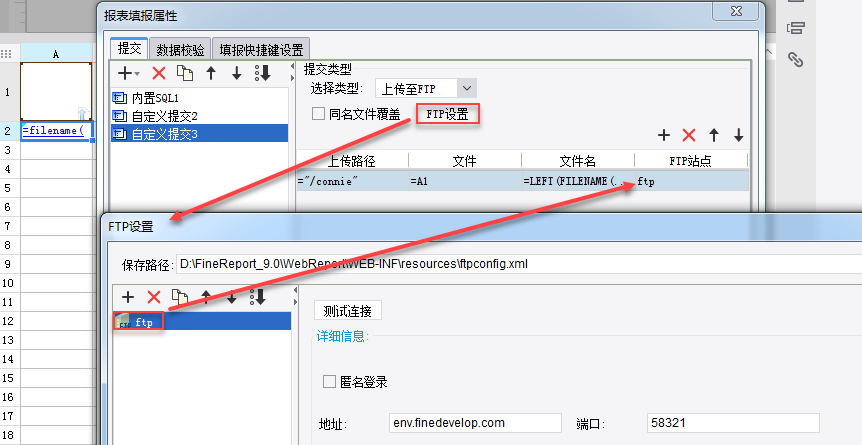
注:默认显示默认FTP,若没有设置默认FTP则显示最新设置的FTP的详细信息。
填报预览,并上传文件,文件上传成功,且文件名为A2单元格的内容,如下图:
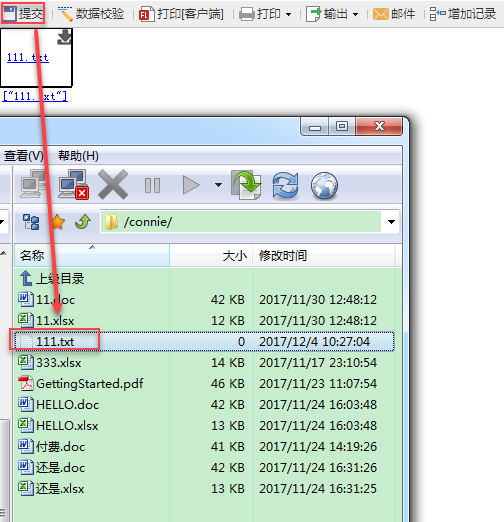
4.3 下载功能
右击修改所在的A2单元格,点击超级链接,增加一个文件下载,具体设置如下图:
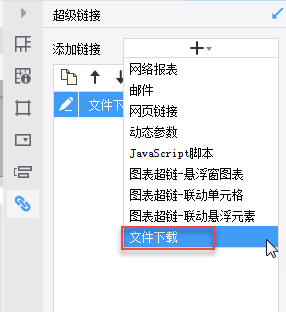
根据文件所在的路径和文件名称填写文件路径和编码类型,如下图:(文件路径="D://"+$$$,这个适应更广)
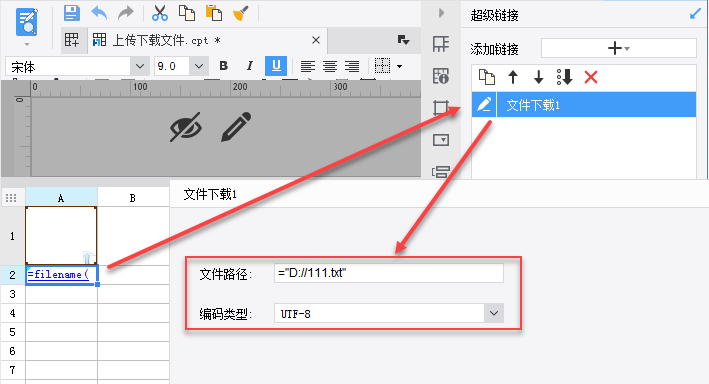
保存模板,点击填报预览,点击下载超链,即可下载文件,如下图:
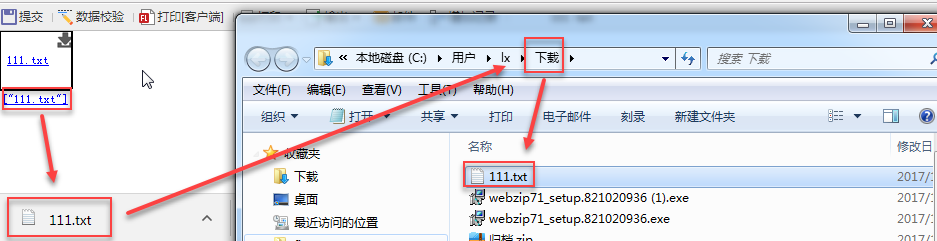
已完成模板,可参见:%FR_HOME%\webapps\webroot\WEB-INF\reportlets\doc\form\上传下载文件.cpt。
如果解决了您的问题,请及时采纳,增加您的信用分
 立即参与
立即参与
